Windows Keyboard Shortcuts for Pro Tools 6.9 3 Record and Playback Table 4. Record and Playback Shortcuts for Windows Systems Task Shortcut Open New Track Dialog Ctrl+Shift+N (for more information, see “New Tracks Dialog” on page 4) Start record Ctrl+Spacebar (or F12) Stop record Spacebar Stop record and discard take Ctrl+”.” (period key). Pro tools windows shortcuts. 156 time-saving Hotkeys for Pro Tools. Extensive, exportable, wiki-style reference lists for Keyboard Shortcuts/Hotkeys.
- Windows 10 Auto Run Batch File On Startup
- Windows 10 Force Cd To Autorun File
- Windows 10 Autorun File Mac
- Windows 10 Autorun File Free
- Description: AUTORUN.exe is not essential for Windows and will often cause problems. AUTORUN.exe is located in a subfolder of the user's profile folder. Known file sizes on Windows 10/8/7/XP are 2,404,352 bytes (47% of all occurrences), 2,400,256 bytes and 7 more variants. AUTORUN.exe is not a Windows core file.
- Autoruns Review. Autoruns is a helpful utility which is a saver when it comes to boosting the overall system performance. At the very Windows startup, the program enables user to view, monitor, remove or disable entries of selected active applications while not interfering with the Windows registry itself.
- Here's how: Press the Windows key or click the Windows icon in the lower-left corner of your desktop. Type gpedit and click on the Edit Group Policy option. Under Computer Configuration, navigate to Administrative Templates Windows Components AutoPlay Policies. Under AutoPlay Policies, click Turn Off AutoPlay.
On Windows 10, AutoPlay is a feature that allows you to decide a default action when connecting a USB drive, memory card, and other kind of media or device to your computer.
When enabled, connecting a removable media, Windows 10 will detect it, and AutoPlay will launch the media using a default action, which can include opening the folder with File Explorer, Settings app to configure the storage, import images, or another action.
Autorun.inf is a text file located in the root directory of the CD-ROM that contains your application. Its primary function is to provide the system with the name and location of the application's startup program that will be run when the disc is inserted. Autoruns' Hide Signed Microsoft Entries option helps you to zoom in on third-party auto-starting images that have been added to your system and it has support for looking at the auto-starting images configured for other accounts configured on a system. Also included in the download package is a command-line equivalent that can output in CSV format, Autorunsc.
However, if you don't find this feature useful, or you want to change the default settings to take a different action when connecting a USB flash drive or another media or device, you can quickly manage this feature using the Settings app or Control Panel.
Windows 10 Auto Run Batch File On Startup
In this Windows 10 guide, we'll walk you through the steps to enable, disable, and customize the AutoPlay defaults settings for removable media.
How to change AutoPlay settings using Settings app
The easiest way to enable, disable, and customize AutoPlay on Windows 10 is using the Settings app.

Enabling or disabling AutoPlay
To allow or prevent removable media or devices from launching automatically on Windows 10, use these steps:
- Open Settings.
- Click on Devices.
- Click on AutoPlay.
Turn on or off the Use AutoPlay for all media and devices toggle switch.
Once you complete the steps, AutoPlay on Windows 10 will be enabled or disabled depending on your configuration.
Settings new AutoPlay default actions
To set a different default action when connecting a USB drive or another storage media, use these steps:
- Open Settings.
- Click on Devices.
- Click on AutoPlay.
Under the 'Choose AutoPlay defaults' section, the Removable drive drop-down menu and select a new default action when connecting a USB drive:
- Take no action.
- Open folder to view files (File Explorer).
- Ask me every time.
- Configure storage settings (Settings).
Use the Memory card drop-down menu and select the new default action when connecting a memory card:
- Import photos and videos (OneDrive).
- Import photos and videos (Photos).
- Pay (Windows Media Player).
- Take no action.
- Open folder to view files (File Explorer).
- Ask me every time.
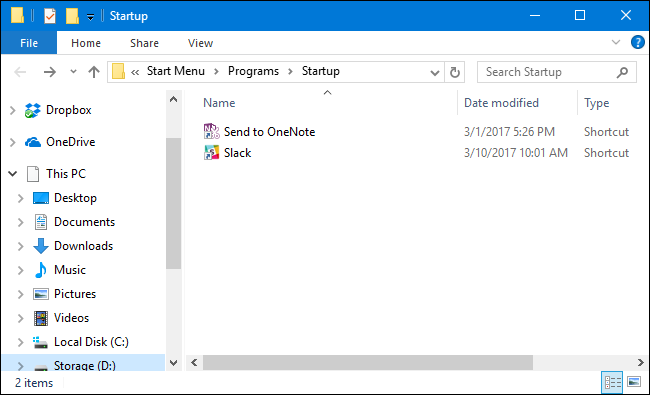
Windows 10 Force Cd To Autorun File
After you complete the steps, every time you connect a removable drive or another type of storage media, it'll automatically play according to your new configuration.
How to change AutoPlay settings using Control Panel
Alternatively, you can use Control Panel to manage the AutoPlay settings with more granular options.
Enabling or disabling AutoPlay
To enable or disable AutoPlay on Windows 10 with Control Panel, use these steps:
- Open Control Panel.
- Click on Hardware and Sound.
Click on AutoPlay.
Check the Use AutoPlay for all media and devices option to enable AutoPlay. (Or clear the option to disable the feature.)
Once you complete the steps, storage media and other devices will launch automatically according to the settings you specified.
Settings new AutoPlay default actions
To specify a new default action when connecting a USB drive, memory card, or another media or device, use these steps:
- Open Control Panel.
- Click on Hardware and Sound.
Click on AutoPlay.
Under the 'Removable drives' section, use the Removable drive drop-down menu to select the new default action when connecting a USB flash drive or another storage media.
- (Optional) Check the Choose what to do with each type of media option, which overrides the 'Removable drive' setting.
Use the available drop-down menus to select the action for each type of media (pictures, videos, music, and mixed content).
(Optional) Under the 'Camera storage' section, use the Memory card drop-down menu to select a new automatic action when connecting a memory card on your computer.
Quick tip: Alongside the ability to set a default autoplay action when connecting a memory card, using Control Panel, you can also specify autoplay settings for DVD, CD, and Blu-ray discs.
(Optional) Under the Software section, use the Software and games drop-down menu to determine a default action when connecting a media with installation files:
- Install or run program from your media.
- Take no action.
- Open folder to view files (File Explorer).
- Ask me every time.
- Click the Save button.
Once you complete the steps, when connecting USB drives, other storage media, and devices, Windows 10 will start them automatically depending on your settings preferences.
If you change your mind, you can always click the Reset all defaults button at the bottom of the AutoPlay settings page, in Control Panel, to revert the changes.
More Windows 10 resources
For more helpful articles, coverage, and answers to common questions about Windows 10, visit the following resources:
AutoPlay is a special feature of the shell which allows the user to quickly pick a desired action for various media types you have connected or attached to your computer. You can configure it to open your favorite image viewer app when you insert a disk with photos, or launch a media player app automatically for your drive containing media files. It saves your time, since the required app starts automatically every time you connect your device or insert your disk.
RECOMMENDED: Click here to fix Windows errors and optimize system performance
In Windows 10, there are different ways to enable or disable AutoPlay. It can be done using Settings, the classic Control Panel or the Registry. Let's review these methods.
Disable or Enable AutoPlay using Settings
To disable AutoPlay in Windows 10, do the following.
- Open the Settings app.
- Go to Devices -> AutoPlay.
- On the right, turn off the option 'Use AutoPlay for all media' and you are done.
To enable AutoPlay in Windows 10, do the following.
- Open the Settings app.
- Go to Devices -> AutoPlay.
- On the right, turn on the option 'Use AutoPlay for all media'.
- Under Choose AutoPlay defaults, configure the desired action for each media type.
Tip: It is also possible to hide or show some pages from the Settings app.
Configure AutoPlay with the classic Control Panel
- Open the classic Control Panel app.
- Go to Control PanelHardware and SoundAutoPlay.
- To disable AutoPlay, uncheck the option Use AutoPlay for all media and devices.
- To enable AutoPlay, turn on the option Use AutoPlay for all media and devices and select the desired action for each media type for each item listed below.
- You can use the Reset all defaults button to quickly reset all actions and set them to their default values.
Windows 10 Autorun File Mac
Tip: You can pin Control Panel applets to the taskbar to access frequently used settings faster.
Disable AutoPlay using a Registry tweak
Windows 10 Autorun File Free
- Open the Registry Editor app.
- Go to the following Registry key.
See how to go to a Registry key with one click.
- On the right, modify or create a new 32-Bit DWORD value 'DisableAutoplay'. Set it to 1.
Note: Even if you are running 64-bit Windows you must still create a 32-bit DWORD value. - To make the changes done by the Registry tweak take effect, you need to sign out and sign in to your user account.
That's it.
RECOMMENDED: Click here to fix Windows errors and optimize system performance