Once computers started using the modern 64-bit architecture, users soon realized that running those old 16-bit applications wasn’t going to work. Why can’t 64-bit machines run 16-bit apps?
- You Don't Have Permission To Run 16 Bit Applications
- Can Windows 10 Run 16 Bit Applications
- Running 16 Bit Applications In Windows 7
- Download Ntvdm For Windows 10 64 Bit
Sadly not, iirc opening that will just complain that only 32-bit windows can run 16-bit applications. To be fair by this point 16-bit applications have only a slim chance of running anyway due to missing files and functions and what not.

- It's hard to imagine anyone out there in the wild that is still using 16-bit applications and seeking to upgrade to 64-bit OSes. What would be the best way to get round this problem? If the component itself is 16-bit, then using a virtual machine running a 32-bit version of Windows is your only real choice.
- Since operating systems like Windows XP and Windows 7 could run 16-bit applications natively, you can run the same applications on your 64-bit system by building a virtual machine with one of those operating systems on it. One of the most well-known and easy to set up applications for this is VirtualBox.
The answer to that question can be confusing, depending who you ask. For one thing, it isn’t actually impossible to run 16-bit apps. It’s just difficult. Secondly, the reason for this difficulty lies in both the CPU architecture and the operating system.
Confused yet? Don’t worry, you aren’t alone. But by the time you get to the end of this article, you won’t be confused anymore.
The History of CPU Architecture
I know, the last thing you want to read is a history lesson, right? Don’t worry, this is a short one. It’s also critical to understanding why 64-bit systems can’t run 16-bit apps natively.
If you lived through the 80s and the 90s, then you probably remember those old 16-bit dinosaurs that everyone at the time believed was bleeding-edge technology.
At the time, it was. Those old machines ran the Intel 8086 processor in 1978. The processor was able to access an address space of 1Mb using 16-bit addressing. With earlier machines running off 64 Kb of memory, this was a tremendous advancement and marked the beginning of a new age in personal computing.
In this mode (called Real mode), a portion was reserved for RAM, and the rest was utilized by the BIOS and computer hardware like the graphics card.
A little later came a further advancement in CPU architecture with the 80286 processor, capable of addressing 16Mb using 16-bit addressing. With the 286 architecture came “Protected mode,” with features that not only allowed for the addressing of more memory, but also multitasking. Running older 16-bit applications in “real mode” wasn’t always easy, but it was possible.
The End of 16-Bit, Sort Of…
In 1985, Intel introduced it’s next generation processor: the Intel 386. This was Intel’s first CPU that could address memory using 32-bits at a time, and could access a whopping 4 Gb of addressible memory. At the time, this seemed to computer users like a major breakthrough. PC gaming was about to enter its heyday.
Along with the advent of 32-bit architecture came an extended version of Protected mode that not only allowed for the ability to access more memory, but it included a set of features where software could flag to the system whether it was 16-bit or 32-bit code. This was made possible by what’s known as Virtual 86 mode, which was essentially a built-in virtualized 8086 system.
As you can see, from one evolution of CPU architecture to the next, both the hardware (CPU programming) and the software (operating systems and applications), maintained backwards compatibility for all of those users who still had very old software that they wanted to run. For individual computer users, this was useful, but for many corporations and small businesses, it was critical for legacy systems.
64-Bit Architecture Ruined Everything
The limit of 4GB of addressable memory remained a crutch for 32-bit systems for many years. However, with the invention of 64-bit processors came another breakthrough. These systems included a new mode (known as Long mode) capable of addressing up to 16 million terabytes of memory. It’ll probably be a long time before this becomes a limiting factor for computer applications.
However, with this tremendous advancement came a significant tradeoff. When users attempted to run 16-bit applications that required the long-supported “real mode” or “virtual 8086 mode,” they discovered an error message that read, “Program.exe is not a valid Win32 application.”
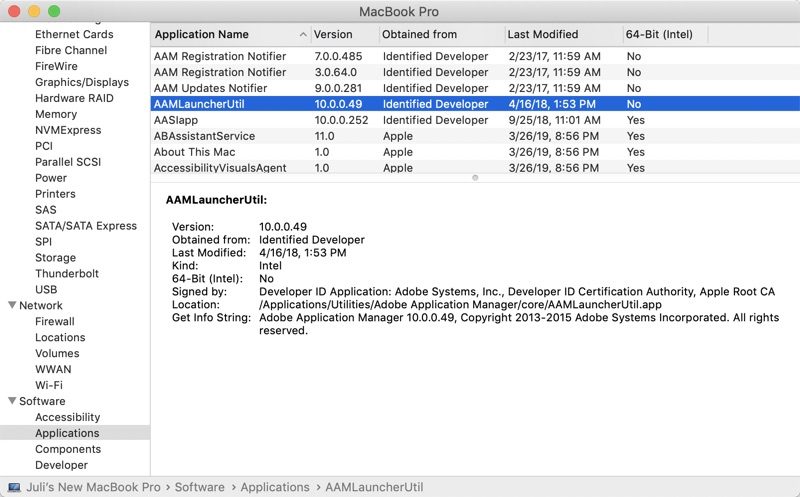
It was frustrating, but it wasn’t the end of the world. Users could use emulatorsHow to Run Old Games and Software on Windows 10How to Run Old Games and Software on Windows 10Old PC games and software can struggle on Windows 10. Try these tips to get your old Windows games and programs running on Windows 10.Read More or install virtual machinesVirtualBox vs. VMware Player: The Best Virtual Machine for WindowsVirtualBox vs. VMware Player: The Best Virtual Machine for WindowsAre you struggling to decide which virtual machine software to use? VirtualBox and VMware Workstation Player are both free. But which one is best for you? Let us help you find out!Read More running 32-bit architecture and operating systems capable of supporting legacy 16-bit applications.
So while it’s “impossible” for 64-bit systems to run 16-bit MS-DOS applications, it isn’t impossible for users to do it using a workaround. But why did this happen?
64-Bit Architecture Removes the NTVDM
In every generation of 32-bit processor through the years, there was a lot of effort put into the operating system for the system to handle older 16-bit DOS applications. It was accomplished using what’s known as the NTVDM, or NT Virtual DOS Machine.
This 32-bit application ran in the Windows operating system and simulated a 486 architecture capable of handling 16-bit addressing using virtual 8086. Video slideshow maker free download. Unfortunately, “long-mode” addressing couldn’t accomodate this safely. Instead, it would have required emulating a full 8086 processor simply to support running DOS applications.
Microsoft clearly made a decision to ditch this effort in order to support the prompt release of its first 64-bit operating system. On its support page, Microsoft clearly states that “16-bit MS-DOS and Microsoft Windows 3.x utilities will not start.”
No apologies. It’s simply not supported.
With the plethora of virtualization products on the market capable of accomplishing this anyway, Microsoft clearly didn’t feel that it was in its best interest to reinvent the wheel.
How to Run 16-Bit Applications on 64-Bit Systems
Just because running 16-bit DOS applications isn’t supported natively on 64-bit Windows systems, that doesn’t mean it’s impossible. You just need to install some extra tools to set things up.
If you enjoy classic DOS games7 Sites To Find The Best Classic DOS Games7 Sites To Find The Best Classic DOS GamesRead More or use any other retro applications from the good old days of computing, there are options. Here are four ways you can run them on your new Windows machine.
1. Play Retro Games With DOSBox
One of the easiest ways to run old DOS apps on your PC is to use an emulator. One of the most popular of those is DOSBox.
Christian detailed how to install and configure DOSBox to run old retro gamesHow to Play Retro Games on Any Platform With DOSBoxHow to Play Retro Games on Any Platform With DOSBoxWant to play retro PC games on your computer, phone, or game console? Here's everything you need to know to get started with DOSBox, including the best games to emulate!Read More on your Windows machine.
The great thing about this is that most of these games are so old that they’re considered abandonware7 Sites To Find The Best Classic DOS Games7 Sites To Find The Best Classic DOS GamesRead More, so you can legally download and play them for free.
2. Run Apps Inside VirtualBox
Since operating systems like Windows XP and Windows 7 could run 16-bit applications natively, you can run the same applications on your 64-bit system by building a virtual machine with one of those operating systems on it.
One of the most well-known and easy to set up applications for this is VirtualBox. We have a complete guide on how to set up and use VirtualBoxHow to Use VirtualBox: User's GuideHow to Use VirtualBox: User's GuideWith VirtualBox you can easily install and test multiple operating systems. We'll show you how to set up Windows 10 and Ubuntu Linux as a virtual machine.Read More, so you can get started using this approach right now.
Just make sure to choose the right operating system to install. Stick with Windows 7 or earlier, and you can download and install old DOS apps on your virtual system in no time.
3. Use Linux
Say what you will about Linux, one thing that most Linux distros have right is support for 16-bit applications. Distros with the PAE kernal, you aren’t limited to the 4GB of 32-bit systems, so running a proper Linux distro as a dual-boot on your system is another option.
 Toggle navigation Free Music Download. Home; DMCA; Log In; Register; Get Offline Free Music Downloader! 10x Faster; Share on Facebook. Bob Dylan - Like a Rolling Stone (Audio) 6:00 Play. Bob Dylan Rolling Thunder Revue Fort Collins CO 1976 52:07 Play. Bob Dylan - Subterranean Homesick Blues 2:19 Play.
Toggle navigation Free Music Download. Home; DMCA; Log In; Register; Get Offline Free Music Downloader! 10x Faster; Share on Facebook. Bob Dylan - Like a Rolling Stone (Audio) 6:00 Play. Bob Dylan Rolling Thunder Revue Fort Collins CO 1976 52:07 Play. Bob Dylan - Subterranean Homesick Blues 2:19 Play.
Two options to do this: a dual-boot solution or a virtual machineWhat's the Best Way to Run Multiple Operating Systems on Your PC?What's the Best Way to Run Multiple Operating Systems on Your PC?Undecided between Windows and Linux? It's possible to run multiple OSes on a single machine either by dual booting or using a virtual machine. Let's find out which one is best for you.Read More. Or you could just dump Windows entirely, and go with Linux6 Things That Ubuntu Does Better Than Windows6 Things That Ubuntu Does Better Than WindowsSome think that Ubuntu is for nerds - but the truth is that Ubuntu is just as easy to use as Windows. In fact, there are several things Ubuntu does better than Windows 10.Read More. Whatever works for you.
4. Use Emulators
DOSBox isn’t the only emulator available for the purpose of running old DOS apps. There are lots of great emulators out there that work just as well. This is especially true if you’re a gamer.
Christian has covered how to emulate a Commodore Amiga, a Raspberry Pi, an Android, and even classic SNES on any PC.
This is just the tip of the iceburg. If you search online you’ll find a whole library of different emulators out there that’ll let you run just about any retro app you can imagine. Microsoft might have given up on old 16-bit applications from back in the day, but you still have options.
Don’t Give Up on 16-Bit
There is no reason whatsoever that you should think it’s impossible to run 16-bit applications on a 64-bit machine. It may be impossible natively, but as you can see there are lots of solutions to accomplish the task.
Explore more about: 64-Bit, Emulation, Windows 10.
I have read many of these articles and none of them address one scenario. There are many old games on floppies and old CDs, I have one that is 16 bit and not on Dosbox or covered by the situations you mention. It won't run on a virtual machine using Linux. I have gotten it to work on XP by hammering on it until it worked (long story, too boring to recount). Microsoft makes a virtual machine and there are others. I was wondering if you could load a version of Microsoft virtual PC or other type virtual environment and install one of these games through the hardware using the virtual environment. One hurdle I have is that the program taps the CD every so often as you play the game. When this happens everything goes south. I have been able to fool XP when this happens, but not on Linux or Win 7 even using all the sleight of hand that works on XP.
'..Intel introduced it’s next generation processor..'
ITS. Like his, hers, theirs, ours, its (the possessive) has NO apostrophe; 'it's' always means 'it is' or 'it has.'Important error in the article: abandonware is not a legal concept. Even though there's not likely to be any repercussions, it is definitely not true that you could 'legally download and play them for free'. You're still illegally infringing copyrights is you do that. There are a few developers of old software that have rereleased their software as freeware or placed it in the public domain, but those are the exception rather than the rule.
Most of your older Windows apps should just work on Windows 10. If they worked on Windows 7, they’ll almost certainly work on Windows 10. Some older PC applications won’t just work, but there are many ways to get them working again.
These tricks cover a variety of applications, from Windows XP-era apps and old PC games that require outdated DRM to DOS and Windows 3.1 applications.
Run as Administrator
RELATED:Why You Shouldn’t Disable User Account Control (UAC) in Windows
Many applications developed for Windows XP will work properly on a modern version of Windows, except for one little issue. During the Windows XP era, average Windows users typically used their PC with an Administrator account all the time. Applications were coded to just assume they had administrative access and would fail if they didn’t. The new User Account Control (UAC) feature mostly fixed this issue, but there were some teething problems at first.
If an older application isn’t working properly, try right-clicking its shortcut or .exe file, and then selecting “Run as Administrator” to launch it with administrative permissions.
If you find that an app does require administrative access, you can set the app to always run as administrator using the compatibility settings we discuss in the next section.
Adjust Compatibility Settings
RELATED:Using Program Compatibility Mode in Windows 7
Windows includes compatibility settings that can make old applications functional. In Windows 10’s Start menu, right-click a shortcut, select “Open file location” from the context menu
Once you have the file’s location, right-click the app’s shortcut or .exe file, and then select “Properties” from the context menu.
On the “Compatibility” tab of the app’s properties window, you can click the “Use the compatibility troubleshooter” button for a wizard interface or just adjust the options yourself.
For example, if an application doesn’t run properly on Windows 10 but did run properly on Windows XP, select the “Run this program in compatibility mode for” option, and then select “Windows XP (Service Pack 3)” from the dropdown menu.
RELATED:How to Make Windows Work Better on High-DPI Displays and Fix Blurry Fonts
Don’t be shy about trying the other settings on the “Compatibility” tab, too. For example, very old games may benefit from “Reduced color mode”. On high DPI displays, you may have to check the “Disable display scaling on high DPI settings” to make a program look normal. No options on this tab can hurt your app or PC—you can always just turn them back off if they don’t help.
Install Unsigned Drivers or 32-bit Drivers
You Don't Have Permission To Run 16 Bit Applications
The 64-bit version of Windows 10 uses driver signature enforcement and requires all drivers have a valid signature before they can be installed. 32-bit versions of Windows 10 normally don’t require signed drivers. The exception to this is that 32-bit versions of Windows 10 running on a newer PC with UEFI (instead of regular BIOS) often do require signed drivers. Enforcing signed drivers helps improve security and stability, protecting your system from drivers that are malicious or simply unstable. You should only install unsigned drivers if you know they’re safe and have a good reason to do so.
If old software you want to install does need unsigned drivers, you’ll have to use a special boot option to install them. If only 32-bit drivers are available, you’ll have to use the 32-bit version of Windows 10 instead—the 64-bit version of Windows 10 requires 64-bit drivers. Use this process if you need to switch to the 32-bit version, downloading the 32-bit version of Windows 10 instead of the 64-bit version.
Run Games That Require SafeDisc and SecuROM DRM
Windows 10 won’t run older games that use SafeDisc or SecuROM DRM. These digital rights management schemes can cause quite a few problems. Overall, it’s a good thing that Windows 10 doesn’t allow this junk to install and pollute your system. Unfortunately, it does mean that some older games that came on physical CDs or DVDs won’t install and run normally.
You have a variety of other options for playing these games, including searching for a “no CD” crack (which are potentially very unsafe, as they’re often found on shady piracy sites), repurchasing the game from a digital distribution service like GOG or Steam, or checking the developer’s website to see if it offers a patch that removes the DRM.
More advanced tricks include installing and dual-booting into an older version of Windows without this restriction, or attempting to run the game in a virtual machine with an older version of Windows. A virtual machine may even work well for you, since games using these DRM schemes old enough now that even a virtual machine can likely handle their graphics demands.
Use Virtual Machines for Older Software
RELATED:Beginner Geek: How to Create and Use Virtual Machines
Windows 7 included a special “Windows XP Mode” feature. This was actually just an included virtual machine program with a free Windows XP license. Windows 10 does not include a Windows XP mode, but you can still use a virtual machine to do it yourself.
All you really need is a virtual machine program like VirtualBox and a spare Windows XP license. Install that copy of Windows in the VM and you can run software on that older version of Windows in a window on your Windows 10 desktop.
Using a virtual machine is a somewhat more involved solution, but it will work well unless the app needs to interface with hardware directly. Virtual machines tend to have limited support for hardware peripherals.
Use Emulators for DOS and Windows 3.1 Applications
RELATED:How To Use DOSBox To Run DOS Games and Old Apps
DOSBox allows you to run old DOS applications—primarily DOS games—in an emulator window on your desktop. Use DOSBox to run old DOS applications rather than relying on the Command Prompt. DOSBox will work much, much better.
And, since Windows 3.1 itself was basically a DOS application, you can install Windows 3.1 in DOSBox and run old 16-bit Windows 3.1 applications, too.
Can Windows 10 Run 16 Bit Applications
Use 32-Bit Windows for 16-bit Software
16-bit programs no longer function on 64-bit versions of Windows. The 64-bit version of Windows just doesn’t contain the WOW16 compatibility layer that allows 16-bit apps to run. Try to run a 16-bit application on a 64-bit version of Windows and you’ll just see a “This app can’t run on your PC” message.
If you do need to run 16-bit apps, you’ll need to install the 32-bit version of Windows 10 instead of the 64-bit version. The good news is that you don’t really have to reinstall your entire operating system. Instead, you can just install a 32-bit version of Windows inside a virtual machine and run the application there. You could even install Windows 3.1 in DOSBox.
Use Specific Browsers for Websites Requiring Java, Silverlight, ActiveX, or Internet Explorer
Windows 10 uses the new Microsoft Edge as its default browser. Edge doesn’t include support for Java, ActiveX, Silverlight, and other technologies. Chrome has also dropped support for NPAPI plug-ins like Java and Silverlight.
RELATED:How to Use Java, Silverlight, and Other Plugins in Modern Browsers
Running 16 Bit Applications In Windows 7
To use older web applications requiring these technologies, fire up the Internet Explorer web browser included with Windows 10 for compatibility reasons. IE still supports ActiveX content. Mozilla Firefox still supports Java and Silverlight.
You can launch Internet Explorer from the Start menu. If you’re already Microsoft Edge, just open the settings menu and select “Open with Internet Explorer” to open the current web page directly in Internet Explorer.
In general, if an older application doesn’t function on Windows 10, it’s a good idea to try to find a modern replacement that will work properly. But, there are some apps—especially old PC games and business apps—that you just may not be able to replace. Hopefully, some of the compatibility tricks we’ve shared will get those apps up and running again.
Image Credit: Brett Morrison on Flickr
READ NEXTDownload Ntvdm For Windows 10 64 Bit
- › Wi-Fi vs. ZigBee and Z-Wave: Which Is Better?
- › What Does “FWIW” Mean, and How Do You Use It?
- › How to Automatically Delete Your YouTube History
- › What Is “Mixed Content,” and Why Is Chrome Blocking It?
- › How to Manage Multiple Mailboxes in Outlook